ということで、なにかと話題のVagrantをいんすこしてウェヒヒっと遊ぼうという記事です。何かの役に立つことを祈って。
本当はMacとかに入れて「うはwww俺おしゃれwwwww」ってできればいいんだけど、MacBook AirのSSDに64GBを選択した俺になんの選択の余地もなくWindowsです。
ドットインストールを見てもらえれば万事解決だけど、それじゃ面白みも無いので細かく。
手順としては以下の通り。
- VirtualBoxのインストール
- Vagrantのインストール
- Boxを入れる
- 仮想マシンを立ち上げる
- なにやら入れる
VirtualBoxのインストール
Oracleさんのサイトに行ってカカッと落としてインストールして下さい。仮想ネットワークとかポンポン入れるのでそのつもりで。
Vagrantのインストール
Vagrantの公式サイトからダウンロードしてきます。Versionは2013/09/04現在最新の1.2.7でいいと思います。今回はWindowsなのでVagrant_1.2.7.msiですね。
Vagrantのインストールが終わったら、コマンドプロンプトを開き以下のコマンドを打ち、バージョンが表示されることを確認します。
> vagrant --version
Vagrant version 1.2.7 Boxを入れる
Vagrantbox.esというスンバらしい非公式サイトがあるので、そこから好みの環境を選択します。今回は自分は「CentOS 6.4 x86_64 Minimal」を選択しました。http://developer.nrel.gov/downloads/vagrant-boxes/CentOS-6.4-x86_64-v20130427.boxをコピーしておきます。
再度コマンドプロンプトを開き、以下のコマンドを打ちます。
> vagrant box add centos64 http://developer.nrel.gov/downloads/vagrant-boxes/CentOS-6.4-x86_64-v20130427.box
centos64の部分はわかりやすい識別名だと思ってもらえばいいかと思います。 で、コマンドが完了したら以下のコマンドを打ち、CentOS6.4が追加されたことを確認します。
> vagrant box list
centos64 (virtualbox)
仮想マシンを立ち上げる
そのままコマンドを打って立ち上げることもできますが、(デフォルトだと)C:\Users\USERNAME\がとっ散らかるので、フォルダを作ってその中で作業をします。 C:\Users\USERNAME\vgr_centos\を作ったとして話を進めます。 以下のコマンドを打ちます。
> cd C:\Users\USERNAME\vgr_centos
> vagrant init centos64
C:\Users\USERNAME\vgr_centosで> vagrant up
仮想マシンにログインするには以下のコマンドを打ちます。
> vagrant ssh
logoutやら、ctrl+Dで抜けて下さい。 仮想マシンの止め方は、
> vagrant halt
仮想マシンを破棄する場合は、仮想マシンが止まっている状態で以下のコマンドを。
> vagrant destroy
なにやら入れる
仮想マシンにApacheとPHPを入れます。とりあえず自分的にそれだけあれば十分なので…。他のものが欲しい場合はググったりしてください><さて、仮想マシンにログインします。
> vagrant up
> vagrant ssh
RHEL系を使ったことのある人ならお馴染みの
yumを使います。$ sudo yum -y install httpd
iptablesが邪魔なので切っておきます。$ sudo service iptables stop
$ sudo chkconfig iptables off
$ sudo service httpd start
$ sudo chkconfig httpd on
chkconfig on/offというのは仮想マシンを再起動したときにサービスを同時に立ち上げるかどうかという設定です。 さて、これでWEBサーバーは立ち上がってるはずです。
仮想マシンのプライベートIPアドレス(192.168.xxx.xxx)を調べます。
$ ifconfig
inet addrという項目がそうです。 ホストマシン(VirtualHostを立ち上げてるPC)でブラウザを立ち上げ、先ほど調べたIPをアドレス欄に打ちます。すると以下の画面が表示されると思います。
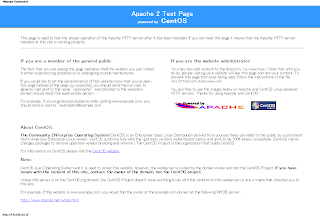
よし、おk。次はPHPだ。
$ sudo yum -y install php
確認しましょう。
以下のコマンドを打ちます。
$ sudo service httpd restart
$ cd /var/www/html
$ sudo touch info.php
$ sudo chmod 666 info.php
$ sudo echo "<?php phpinfo() ?>" > info.php
1行目はPHPをインストールしたので、念のためApacheを再起動しています。Noobなのでこの辺はっきりしない。。。
2行目は
/var/www/htmlというパスに移動しています。ここがウェブから見た時に表示されるデフォルトディレクトリです。 3行目はinfo.phpというファイルを作成しています。 4行目は、info.phpファイルに書き込み権限を与えています。詳しくはこちらを参照して下さい。
5行目にPHPがちゃんとインストールできたか確認するための命令をinfo.phpに書き込んでいます。
さてさて、ここまで終わったら再度ホストマシンから仮想マシンにアクセスしてみましょう。
自分の仮想マシンのIPアドレスが
192.168.33.10なので、コレを例として仮想マシンに作成したinfo.phpにアクセスするには192.168.33.10/info.phpをブラウザのアドレス欄に入力して下さい。 そして、以下のような画面が表示されればOKです。

というわけで、何故かところどころ説明口調で書いてきましたが、コレでPHP開発環境は整ったって感じです。
自分もまだ基本的な使い方しかわかっていませんが、LAMPをインストールした状態とかのものでBOXを作っておけば、あれこれ試せていい感じっぽいので、ほどほどにガンガン使っていこうと思います。
とりあえずはPHP5.5をインストールしよう…。サクッと書くつもりが意外と長くなってしまった。。